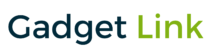Keeping your smart TV up-to-date is crucial – and your VU TV is no different. Regularly updating your VU TV will allow you to enhance your viewing experience, ensure stability, access new features, and fix bugs, if any.
So, are you a proud VU TV owner and looking for ways to upgrade it with the latest software updates? Well, we have got you covered!
In this article, we will discuss step-by-step each method, ensuring your VU TV stays up-to-date and delivers an exceptional viewing experience.
Table of Contents
Method 1: Over-the-Air (OTA) Updates
Most VU TVs have the option to update the software directly from the settings menu.
Step 1: Make sure your VU TV is connected to your internet.
Step 2: Turn on your TV and look for the “Settings” menu. To make it easier for you, the Settings icon in VU TV resembles a gear or wrench.
Step 3: Within the settings menu, find and select the “System” or “Software Update” option. The wording may vary depending on the model of your TV.
Step 4: By clicking on “System” or “Software Update”, your TV will determine whether the software update is available or not. If it is available, you’ll be prompted to start the installation process.
Step 5: Make sure to follow all the instructions to start and finish the update. Also, make sure to keep your TV on throughout the updation process.
Step 6: After the update gets finished, your VU TV will restart with the latest software update.
Method 2: USB Firmware Update
In case you’re unable to update your VU TV with the first method, then don’t worry! You can still update your VU TV and enjoy the latest features using a USB drive. Follow all the steps mentioned below:
Step 1: First of all, you need to consult with the customer care support of VU TV to download the latest firmware update file compatible with your TV.
Step 2: Connect the USB to your computer and format it to the FAT32 file system.
Step 3: Copy the downloaded file update to the USB drive.
Step 4: Eject the USB drive from your computer and insert it into your VU TV.
Step 5: Now, turn on your TV and access the “Settings” menu using the remote.
Step 6: Locate the “System” or “Software Update” within the settings menu.
Step 7: Choose the “USB Update” or similar option to allow your TV to recognize the firmware file on the USB drive.
Step 8: Select the firmware file and initiate the update process.
Step 9: Once the update gets finished, your VU TV will restart and update to the latest software updates.
Method 3: Professional Assistance
If you fail to update your VU TV by using methods 1 and 2, then calling professional experts can be a good option. You can contact the customer support of your VU TV or consult an experienced engineer who specializes in repairing or updating the VU TVs. They will perform the update on your behalf and guide on through the updating process.
Summing Up
Regularly updating your VU TV is essential to enjoy the latest features and get the best viewing experience.
In this article, we’ve discussed three updating methods – OTA update, USB update, and professional assistance. The OTA method is quite convenient as compared to the others and widely supported. Unfortunately, sometimes you may face issues while updating your VU TV with OTA updates. If you encounter any issues, then updating your VU TV with a USB drive can be a good choice.
However, if everything else fails, it’s always better to call professional experts. Just make sure to follow all the on-screen instructions and back up your data and settings before initiating the updating process.
Read Next